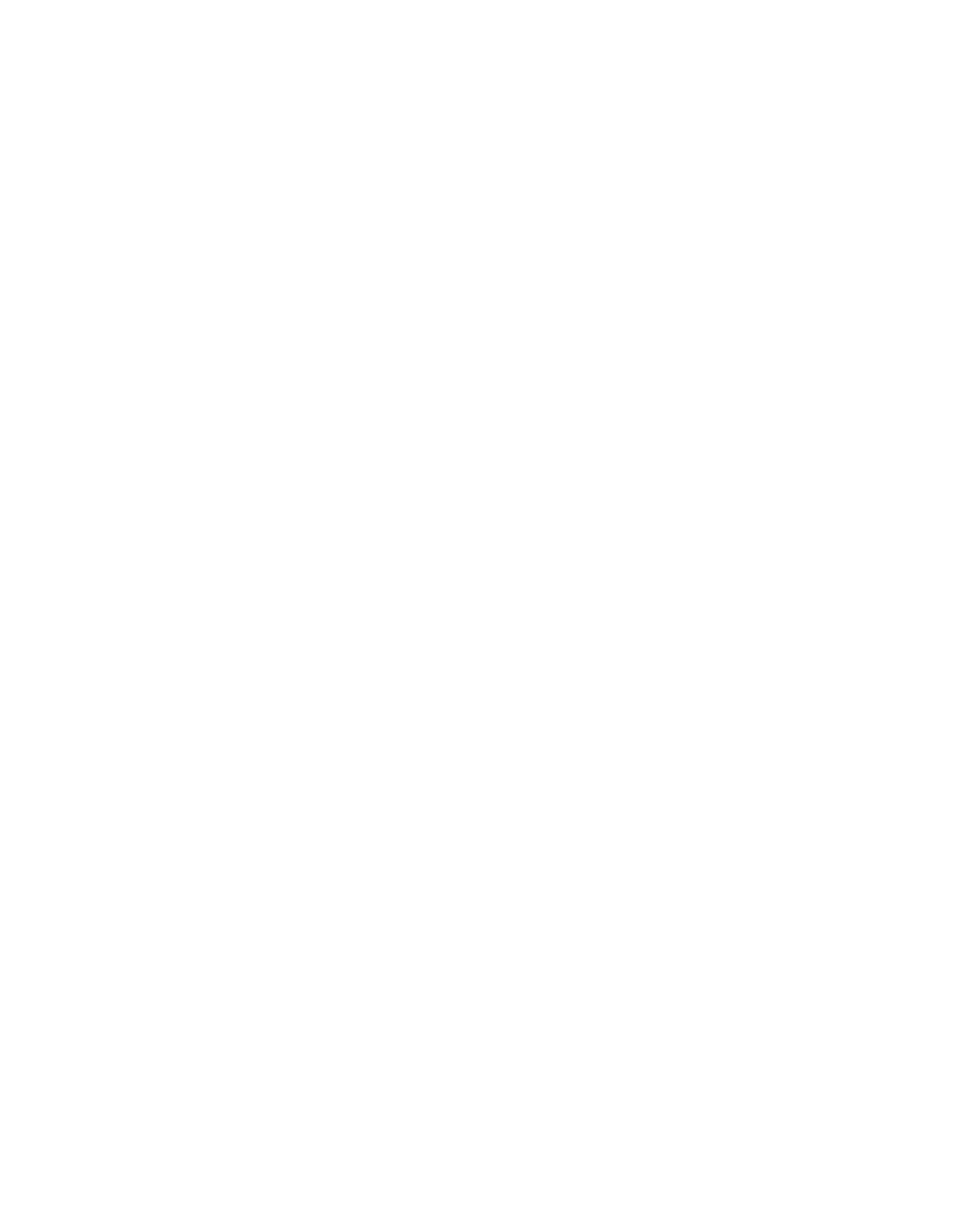STOP Using Apple Notes Wrong
We'll be walking through all the possibilities that exist within the Notes app, what you can do with it, and how to get the most out of it.
If you're constantly searching for the best free note taking app you can stop your search because if you're an apple user like me it's called Apple Notes and it's on your phone, desktop and ipad and it's quietly been getting some awesome updates across iOS releases which have turned it the most powerful note taking app out there.
Initially, I used to be one of those people who started with Notes and thought that it was quite basic. So, I proceeded to try out all these other kinds of Notes apps like Evernote, Google Notes, and Notion. However, because I've realized that Apple Notes is the best bet for iPhone users, I'm back to it.
So, in today's video, we'll be walking through all the possibilities that exist within the Notes app, what you can do with it, and how to get the most out of it.
When you open your notes app, the first thing you'll most likely see is your folders of notes.
At first glance, you can see your shared notes, that is, notes that you shared with other people.
Making a new folder is actually super easy. All you need to do is go to the bottom left and tap and you have now made a new folder.
However, one really clever feature here, which I've only recently been using properly, is the ability to make a Smart Folder.
So when you go to Smart Folder, you can actually have different conditions for what should be in that folder. For example, let's say you added a tag for workouts, and maybe you have different workouts for different days and you have different notes. You can just add the hashtag workouts to any of those notes and then you can have them all automatically organized into a folder, which is pretty awesome.
You can also sort your notes out using the date created. For example, you can organize them based on when you last created them, date edited, shared, mentioned, checklist, and attachments. This is so good because it makes it so much easier to find the specific notes that I want.
You can also make a folder within a folder in the Notes app. How do you do this?
Well, it's simple. Once you're in a folder, you can just right click on desktop or go to the top right on mobile, and add a folder. And then you can easily add a new folder within that folder.
Now I tend to have ideas or capture information across both desktop and mobile when I'm on the go and Apple notes syncs up really nicely.
On mobile there are some really powerful features that pretty much kill off any other notes apps out there so lets take a look at these next.
So when you enter into the note app from your home screen on mobile you will see a bunch of formatting tools along the bottom. The first one gives you the ability to add and delete a table if you need to.
There are a bunch of ways you can make use of the tables in Notes to organize your stuff. But that's not all. The features of the app allow you to format your table as well.
We can also use the formatting tool to do different things like add titles, headings, subheadings, body text, and monospaced as well as go through bold, italic, underline, strikethrough, and make quick bullet points if we need to.
There is also a checklist option here that allows you to add things to a checklist which I use to map out any quick to do lists while I'm on the go and then you can tick them off.
Let's say I needed to do some food shopping or plan out my day the night before. I often just quickly go through and ad checklist items as reminders and then tick them off.
Personally I use the checklist myself when it comes to making sure that I get all the items that I need for my weekly shop or to plan critical tasks for my day. I try and avoid making huge inefficient, unpriortized lists of to-do items and try and limit any daily goals to 2-3 that move me towards my weekly goal.
The next feature is one of my favorites and one that I use a lot. It is the scanning tool, the camera tool that is built into Notes. It will scan it and then add it straight into our Notes.
The cool thing here is we can either grab just the text and convert it into editable text which was the original killer feature I loved with Evernote or we can just scan in the document and then select the size of it's appearance from the menu in the top right which is great if you want to keep things minimal or want a full size picture in a specific note.
Uploaded PDFs can also be highlighted and edited too which is really helpful if like me you often get sent PDFs on the go which need a review or signature.
I think this is just brilliant and I've been able to use this a lot for things like scanning my driver's license, and my passport, for when I need to add documents to forms and things like that. I also use it sometimes to scan random documents that I need to send via email. I put it in there and scan the document. Afterward, I can just tap on the document from my notes and boom, you can share that with whoever you like.
Also, if you have a bunch of notes and you have documents in there, you can actually search text that is within the document.
One area of note-taking and productivity where Notion has had the upper hand is the ability to link notes together. Well Apple Notes now has this too. I've been using this to make tables of notes and to link to a note you just need to select a word and then go to link and then search for the note you want to link to. You can then decide whether you want to use the name of the note you're linking to or the word you selected and you can then jump to that note by clicking the link.
These features have made my life so much easier, and I think you should check them out too. But there's another cool feature that makes note-taking easier for you on mobile and it's the pen tool.
The pen tool can be used to draw anything you like in Notes. It also has this interesting feature where—I don't know if you noticed this—you can basically draw a shape roughly and have it try to figure out what you've drawn.
This is really useful, and it can be used to mark documents or do whatever else you need to do and there are a tonne of pen types and color options which is especially great on iPad with an apple pencil if you enjoy sketching.
For me like a lot of people my digital notes act like a second brain, which is somewhere I can quickly capture and store information I find useful and then come back to later. One of the issues with second brain or productivity systems is that they can get overly complicated with file syncs or pulling in content from readwise or podcasts.
On both mobile and desktop Apple Notes has a quick capture option that allows you to quickly capture any information you might come across. On desktop you can save anything whether it's a website, email, document or anything just by using the share button. On mobile it's even simpler with save to quick notes an option on the iOS share menu.
And here's a little hack to make things even faster for capturing your thoughts.
On iOS you can add a quick note button to the Control Centre on your iPhone.
You just need to head over to your settings first. When you get there, you scroll down and you go to the Control Centre, and you'll find Quick Note and make sure it's added.
Once you've added that to your Control Centre you can quickly just add a note without actually having to go to the Notes app. And you can also add a regular note from here or by long pressing on the notes app on your homescreen.
Another way to speed up note taking on iOS is to add a widget to your home screen. To do so you just need to long press anywhere on the homescreen and then select edit home screen and then hit the plus button in the top left. You can then search for the notes widget and there are a couple of options from having a folder visible on your home screen to an individual note or quick note.
Once we have captured information Apple Notes also has some really nice accessibility features that help us to store out notes and share them with others.
For example if you ever have a note that has sensitive information in it, you can lock it with Face ID.
Another great feature that Notes has is that you can share notes with other people who have the Notes app. If I press the share icon at the top, I can send a copy or collaborate and then I can share that with anyone that I need to.
With the Notes app, you can also pin a note if you want to, especially if it's a note that you're accessing regularly.
In terms of accessibility, the Apple Notes app still takes the lead above other apps. For example, a lot of people don't realize that you can actually swipe on notes to do different things.
For example, you can swipe right to pin a note or left to share it, organize it into a folder, or delete it without actually having to go into the note.
While Notion has become more of a project management productivity tool Apple notes remains a simple yet powerful dedicated note-taking tool that syncs across your iCloud account and most importantly is completely free with Apple products.